Depuis plusieurs années, je suis à la recherche d’une extension WordPress qui puisse convertir des tableaux Excel, idéalement par un simple copier-coller. Je suis administrateur d’un WordPress Mutualisé avec plusieurs sites en sous domaines, chacun géré par des utilisateurs sans facilités avec la création de site web, mais pas beaucoup plus d’aisance avec les CMS. Le but est donc de permettre à un utilisateur lambda, d’incorporer simplement des tableaux Excel sur ses articles. Je n’ai pas encore trouvé la perle rare, néanmoins, je pense m’en approcher depuis que j’utilise le plugin Tablepress.
Plug in Tablepress en bref
Vous enregistrez vos tableaux XLS ou XLSX en version CSV.
Vous importez votre tableau de manière simple dans un menu réservé à cela.
Le plugin donne un ID de tableau à celui-ci.
Il vous suffit de copier cet ID dans votre page ou votre article.
Il est aussi possible d’ajouter un style CSS à vos tableaux
Comment ça marche ?
Format CSV
En premier lieu, vous avez un tableau sous excel, ou un autre logiciel de tableur. Vous allez enregistrer ce tableau sous le format CSV classique.
Cela induit la perte de toute mise en forme de votre tableau, oubliez donc :
- Les couleurs de cellules
- Les contours
- Les cellules fusionnées
- La mise en forme de votre police, en gras, en italique, …
Onglet Tablepress
Une fois installé, le module dispose de son propre onglet. Je clique donc sur TablePress et j’accède alors au premier sous onglet.
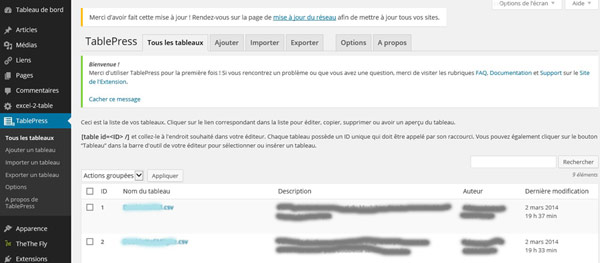
Vous avez le choix entre
- Tous les tableaux : liste des tableaux déjà importés avec possibilité de les éditer (en changeant le contenu des cases ou même en ajoutant des lignes ou colonnes directement en ligne).
- Ajouter : pour faire un tableau directement depuis l’extension
- Importer : ce que j’utilise pour importer mes tableaux
- Exporter : c’est toujours pratique
- Option : pour changer la langue et surtout pour y entrer du code CSS personnalisé
- A propos : auteur, licence et surtout un petit mode d’emploi toujours utile.
Importer un tableau
Evidemment, je clique sur l’onglet du même nom. Puis, sur parcourir pour aller chercher le fichier CSV qui m’intéresse. Je laisse toutes les options par défaut, notamment « Ajouter comme un nouveau tableau ». Puis j’appuie sur le bouton Importer.
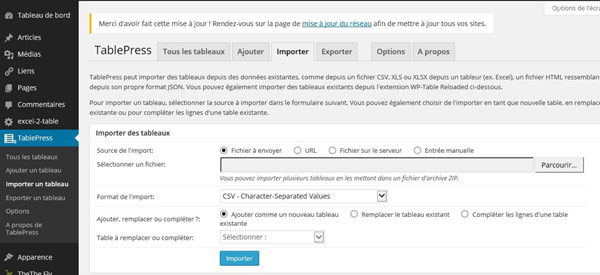
Une nouvelle page s’ouvre, avec un ID attribué au tableau fraîchement importé. J’ai pris l’habitude de laisser le nom de mon fichier CSV comme « nom du tableau », puis de remplir une belle description.
En dessous, vous avez quatre groupes d’informations à consulter et ajuster.
Le contenu du tableau, directement modifiable à ce niveau si vous vous apercevez d’une petite coquille.
Manipulation, je ne touche à rien.
Options : je décoche la pagination pour que la totalité du contenu soit à l’écran. Je laisse l’alternance des couleurs de fond, une ligne sur deux, pour plus de lisibilité.
Puis un clic sur Sauver les changements.
Mettre en ligne
Sur la page ou l’article wordpress de votre choix, il vous suffit de coller ce code en remplaçant les XX par l’identifiant (ID) de votre tableau.
[table id=XX /]
Vous remarquerez que le plugin adapte la largeur des colonnes en fonction du nombre de colonnes de votre fichier, de manière à occuper toute la largeur disponible.
Navigation pratique
Côté visiteur, c’est très pratique. L’extension ajoute automatiquement un champ de recherche au-dessus du tableau. En la remplissant, l’affichage de ce dernier se modifie dynamiquement pour ne laisser uniquement les lignes qui contiennent un élément correspondant à la recherche.
De plus, il y a des filtres au-dessus de chaque colonne, pour un tri très facile et intuitif.
Mettre à jour par une importation
Si vous mettez à jour votre tableau excel en local, vous pouvez facilement réaliser cette mise à jour sans se casser la tête.
Il faut retourner sur l’onglet importer, puis cliquer sur Parcourir.
Il faut alors décocher « Ajouter comme un nouveau tableau » pour cocher « Remplacer le tableau existant ».
Juste en dessous, il faut sélectionner le nom du tableau à mettre à jour dans le menu déroulant.
Puis appuyer sur le bouton Importer.
Et le tour est joué.
Et comment mettre en forme son tableau ?
Dans l’onglet option, il est possible d’ajouter un CSS personnalisé, à ajouter ensuite aux tableaux. Mais pour le moment je n’ai pas eu besoin de le faire.
La panacée ?
Si vous avez une meilleure extension pour copier-coller des tableaux XLS contenant notamment des cases fusionnées, conservant les couleurs pourquoi pas, je suis preneur.
Mais en attendant, TablePress me convient déjà très bien.

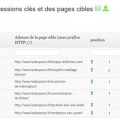
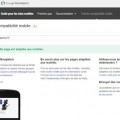

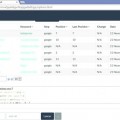
Bonjour,
J’ai installé cette extension il y a déjà quelques temps sur un de mes sites, mais comme je n’y connais rien en CSS, le rendu n’est pas exceptionnel, car mon thème dispose d’un background assez foncé et les tableaux ressortent en clair, alors ça jure un peu.
Sauriez-vous comment faire pour afficher le fond des tableaux en transparence.
Je vous remercie d’avance.
Igor